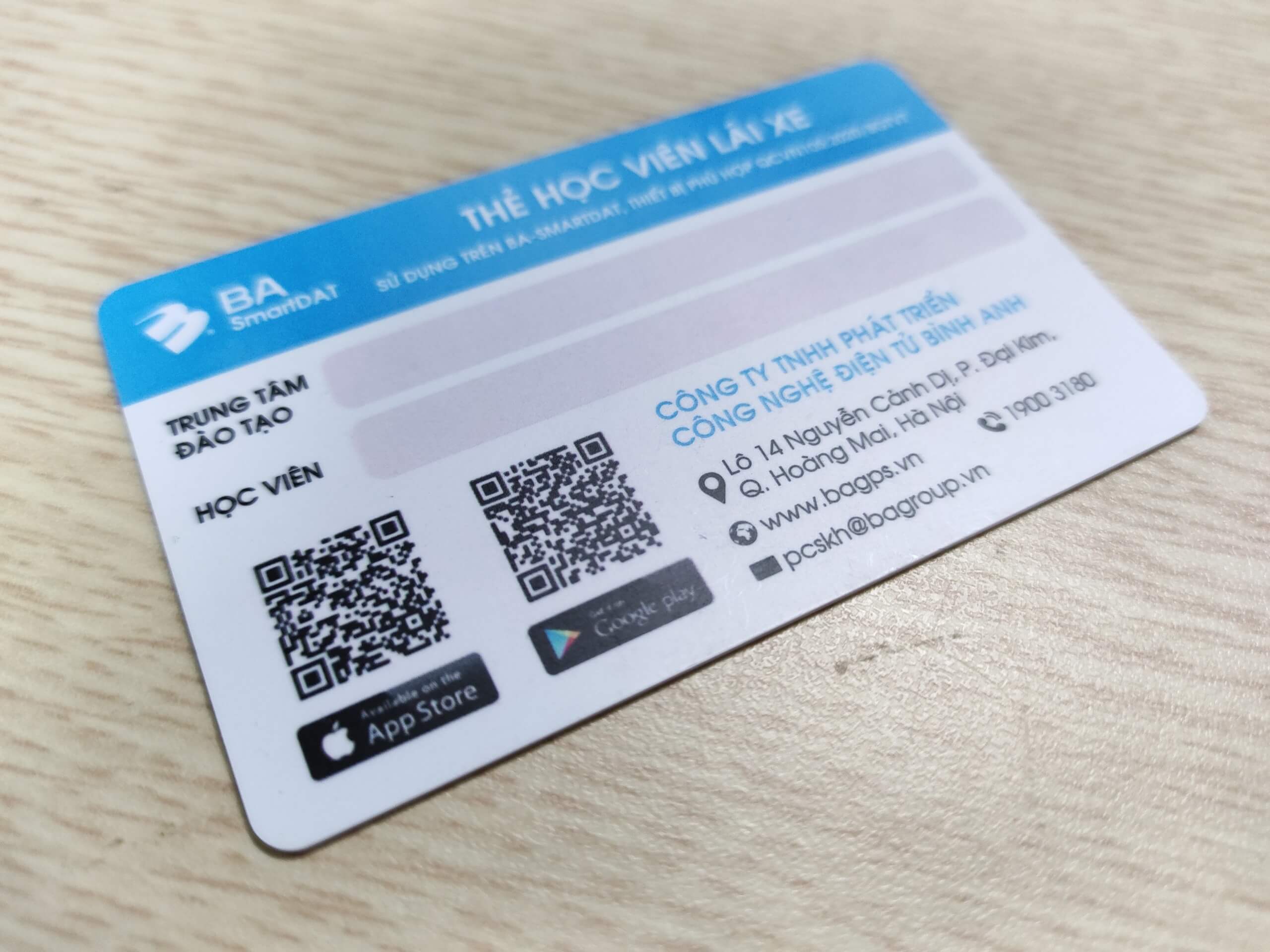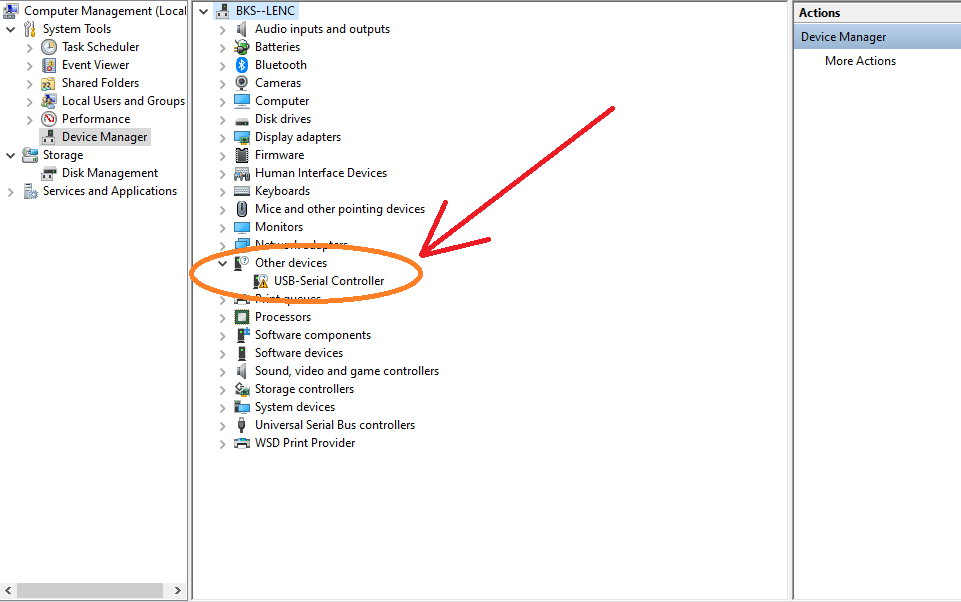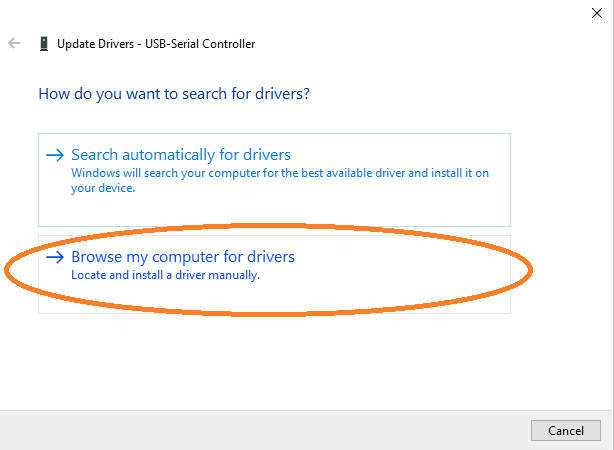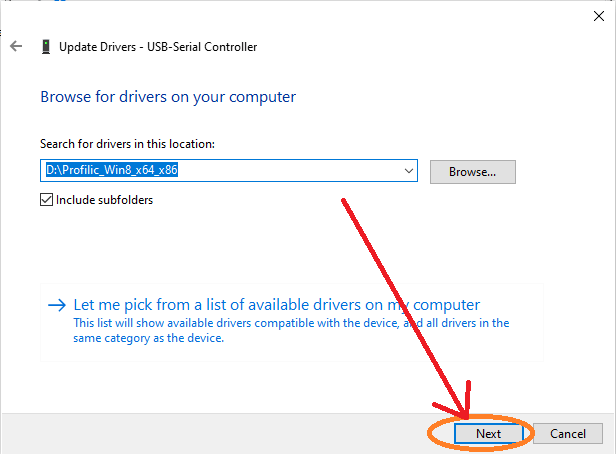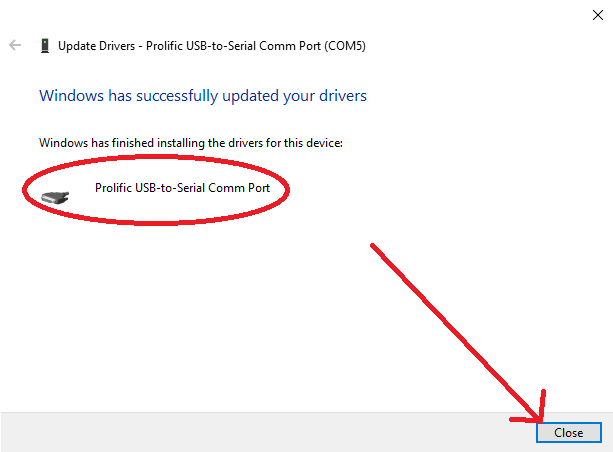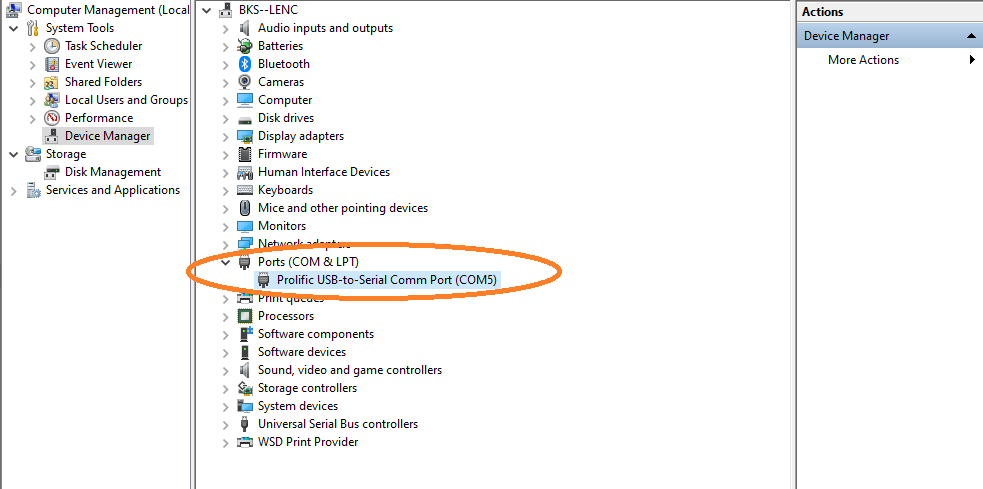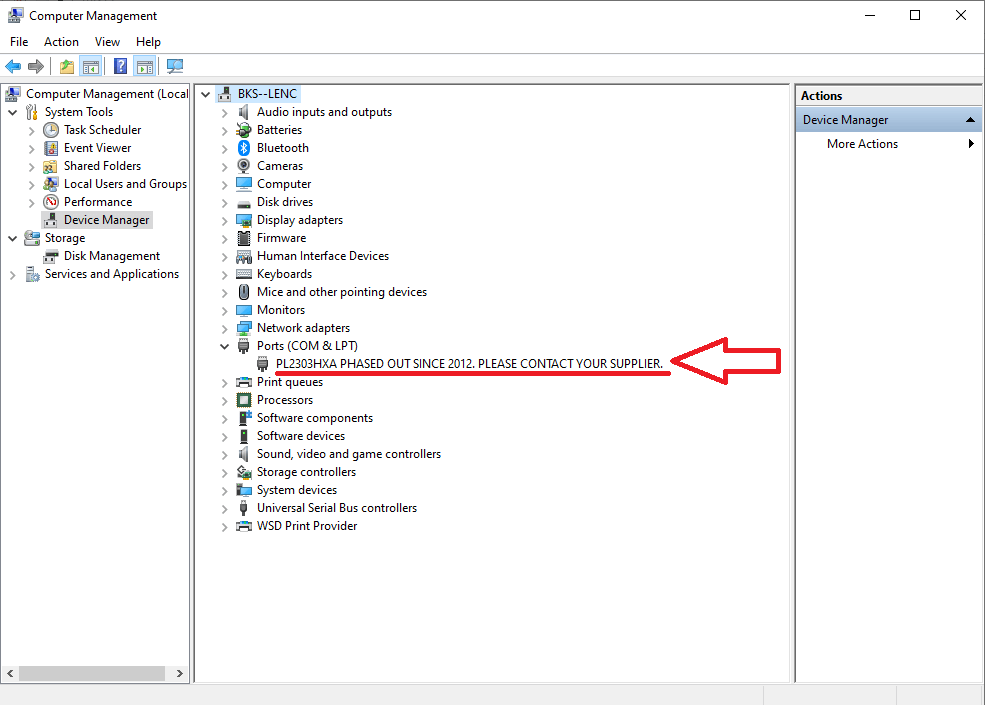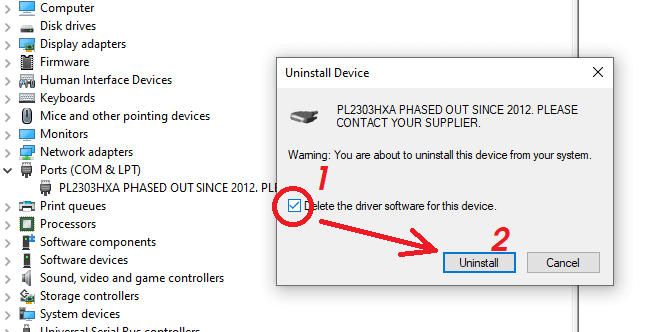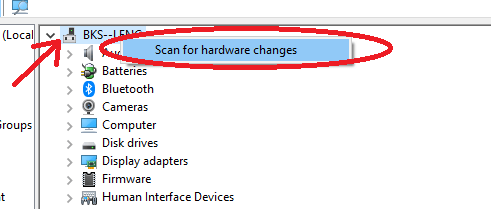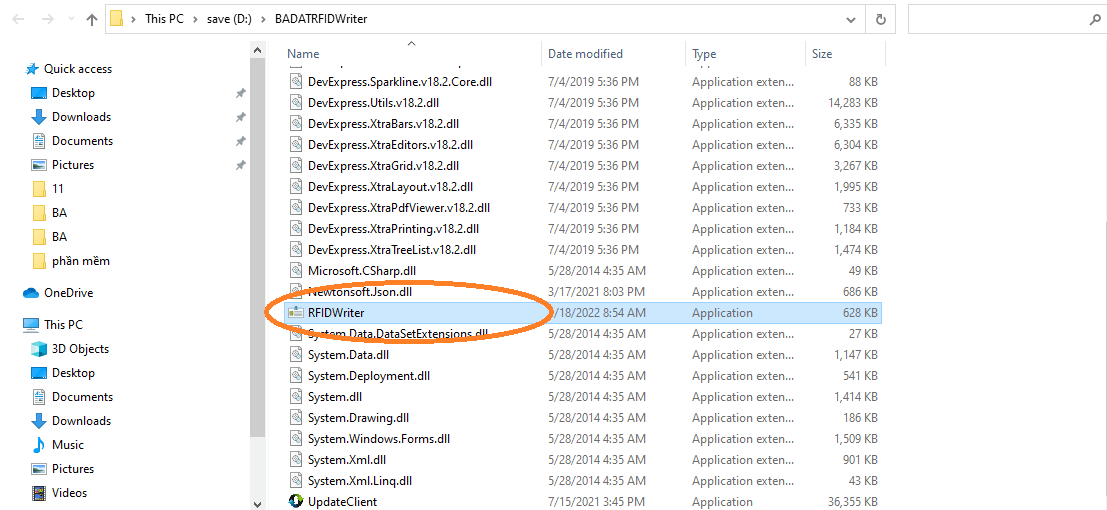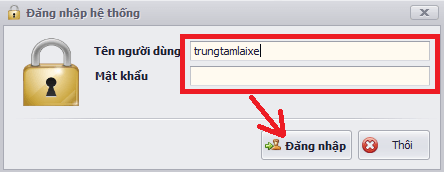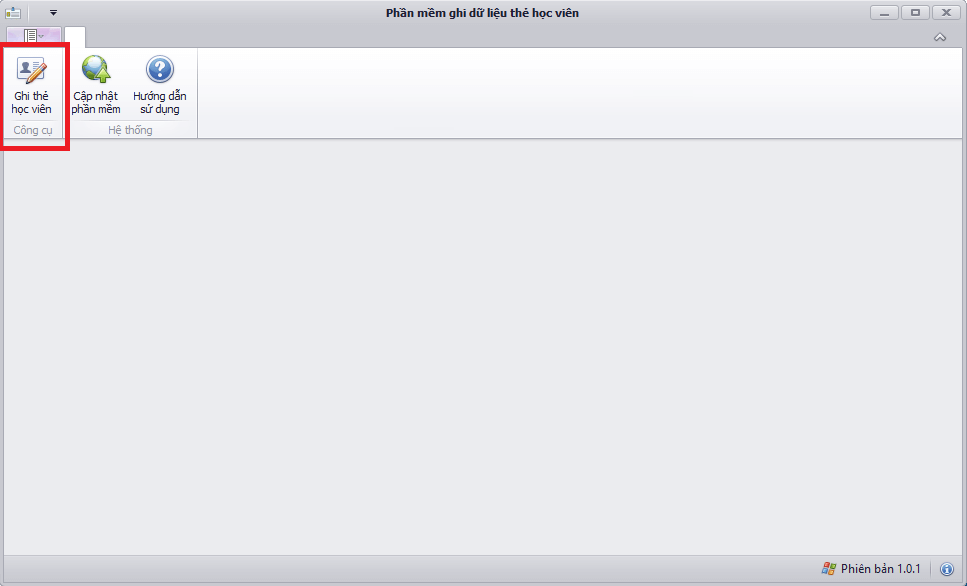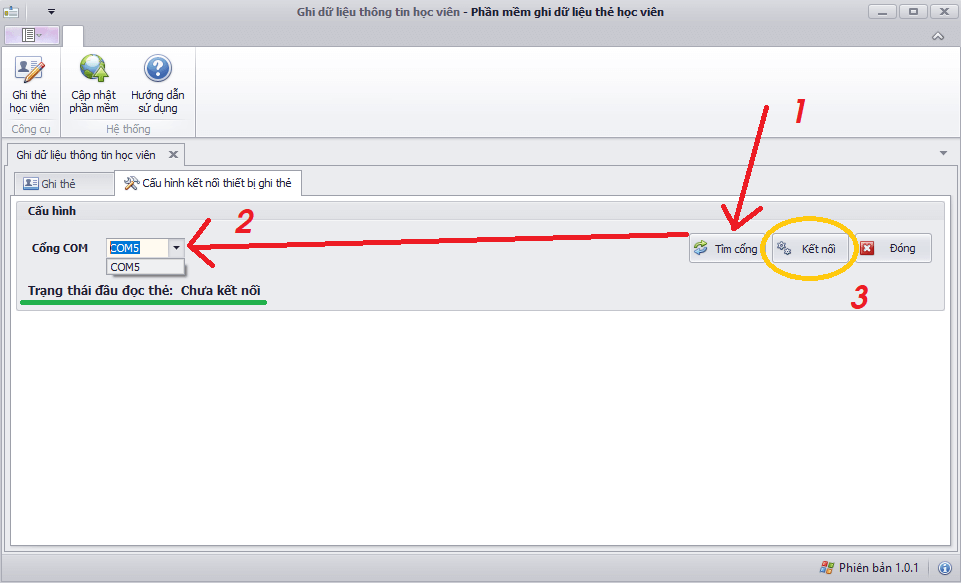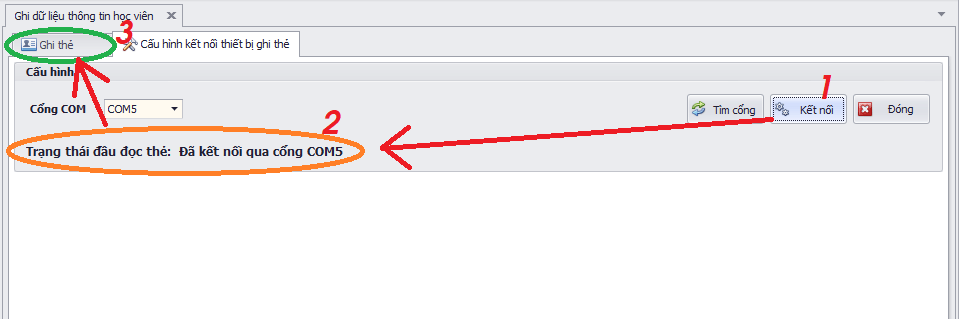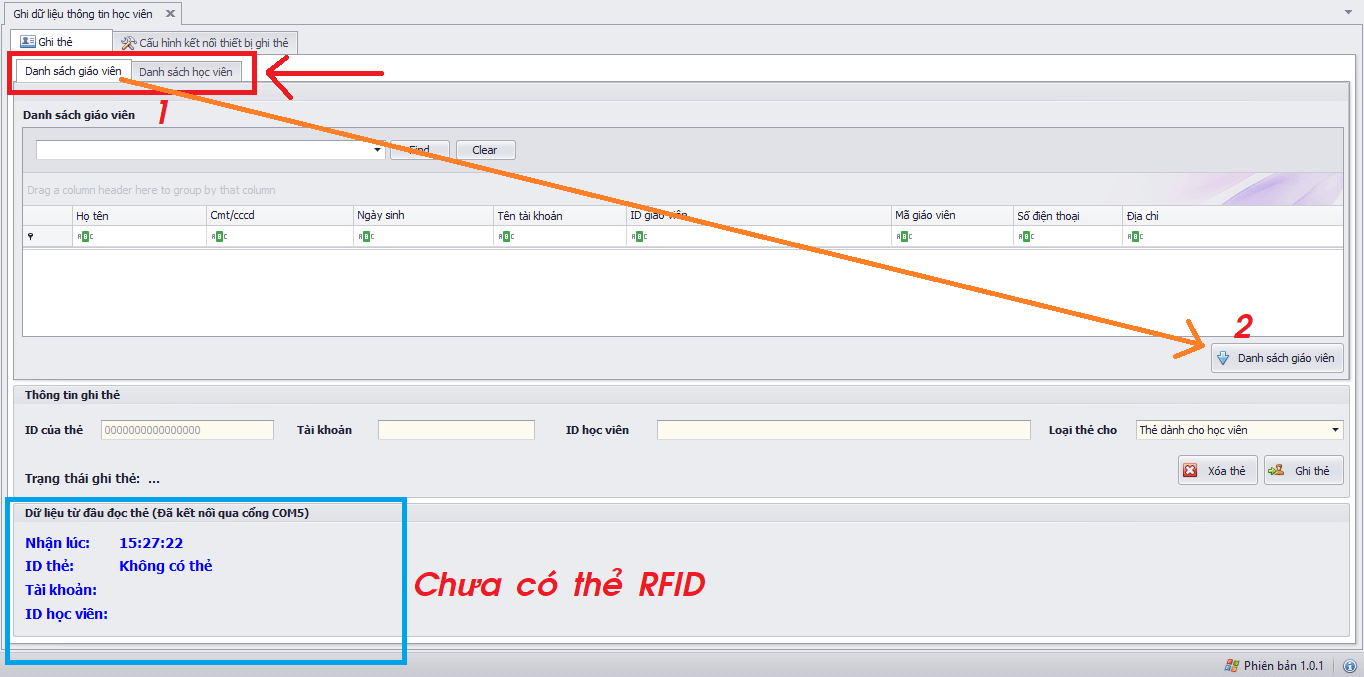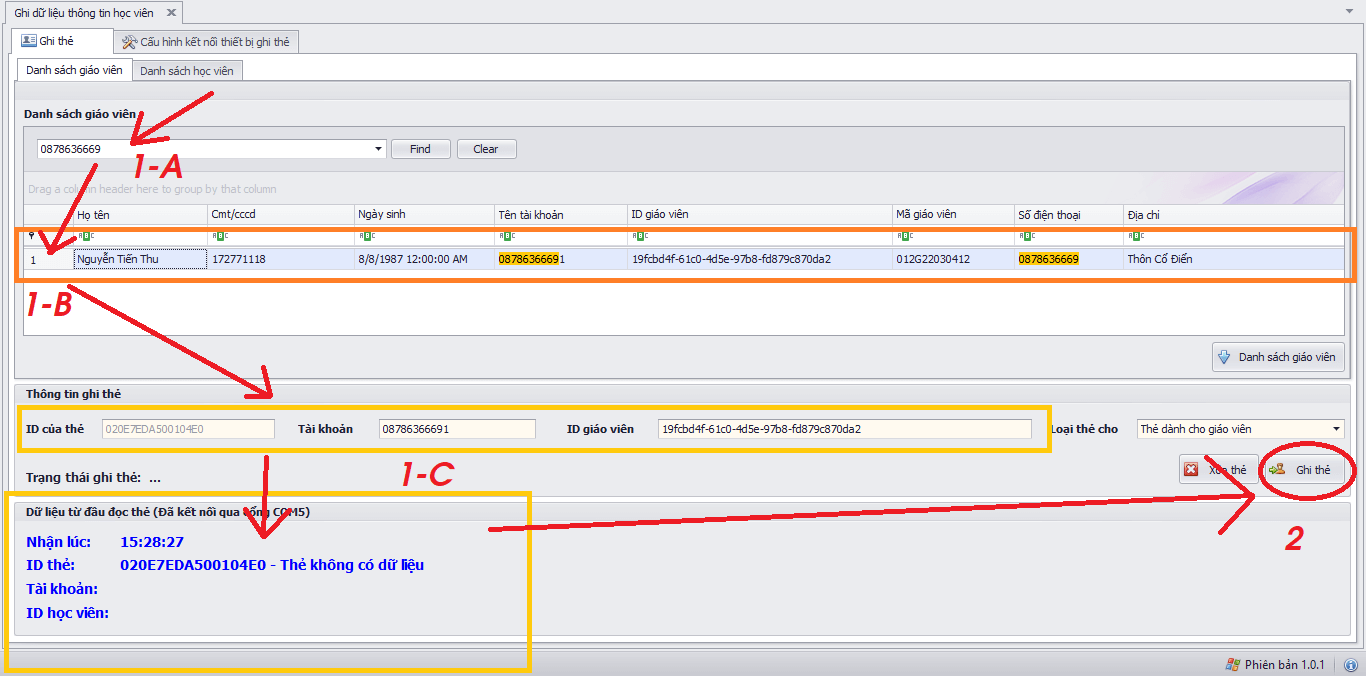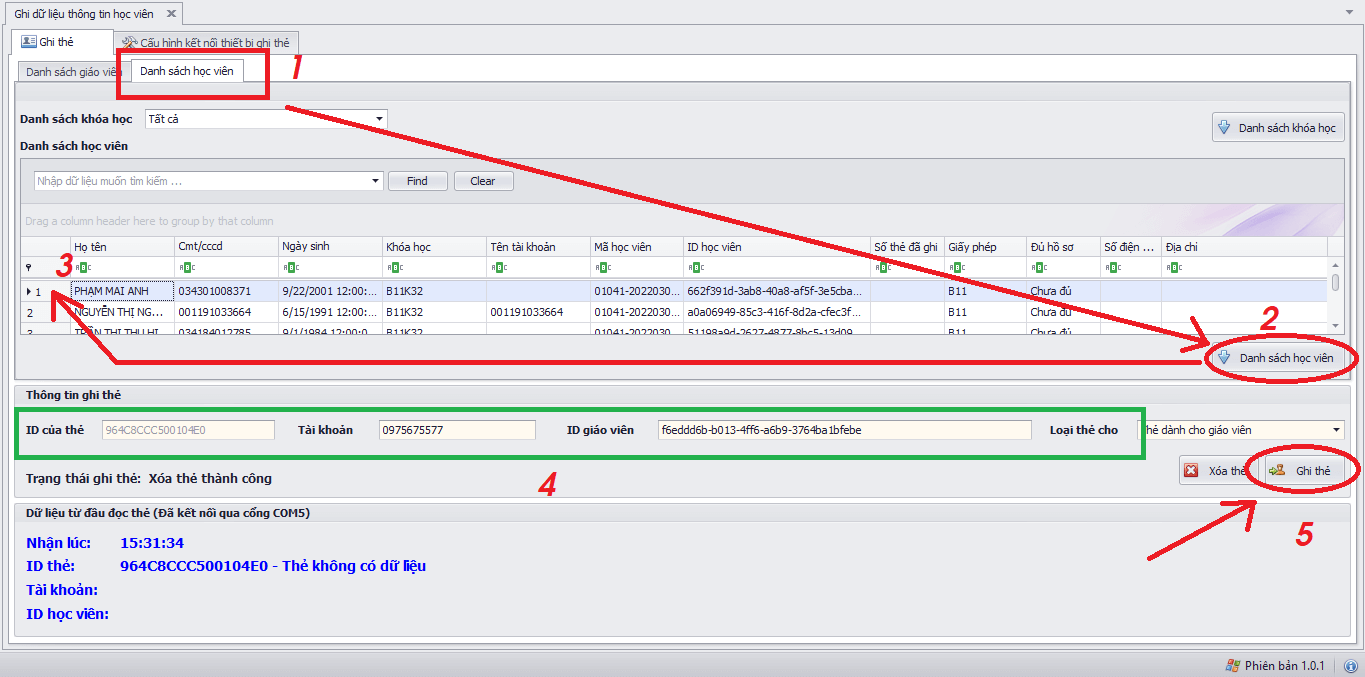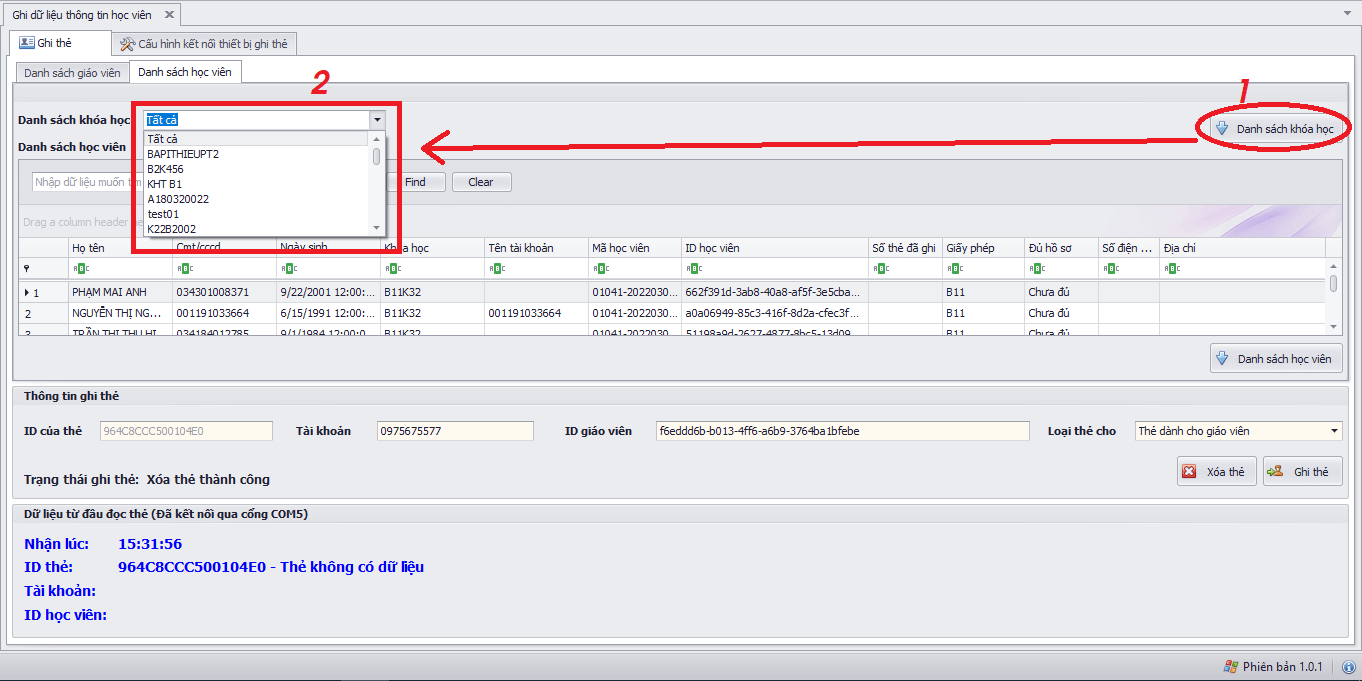Thẻ RFID dùng lưu trữ thông tin học viên và giáo viên để giao tiếp với thiết bị lắp trên xe tập lái. Mỗi học viên và giáo viên được cấp 1 thẻ, sử dụng để đăng nhập khi học thực hành lái xe. Để lưu trữ thông tin học viên hoặc giáo viên lên thẻ, cần phải thực hiện công đoạn ghi thông tin học viên / Giáo viên lên thẻ.
Chuẩn bị:
- 01 thiết bị đọc/ghi thẻ RFID do BAGPS cung cấp.
- Máy tính có cài Driver thiết bị đọc/ghi thẻ.
- Thẻ RFID.
Nếu chưa có thiết bị đọc/ghi thẻ RFID và thẻ RFID bạn liên hệ BAGPS để được hỗ trợ.
Cài đặt driver cho thiết bị Ghi/đọc thẻ RFID trên máy tính:
Tải driver tại đây. (Sử dụng tài khoản nhân viên BAGPS để tải).
Sau khi tải về, bạn giải nén được thư mục Profilic_Win8_x64_x86.
Cắm thiết bị vào máy tính, chuột phải vào My Computer (Windows 7 trở xuống) hoặc This PC (Windows 10 trở lên). Chọn Manager.
Trong giao diện Computer Management, chọn tab Device Manager.
Ở khung giữa (độ rộng lớn nhất) hiển thị tất cả các thiết bị phần cứng được cài đặt trên máy tính đã được cài trình điều khiển Driver và những thiết bị chưa được cài Driver.
Những thiết bị chưa được cài Driver sẽ nằm trong mục Other Devices. Để sử dụng được thiết bị trên máy tính, bạn phải cài Driver cho nó.
Ở đây chúng ta thấy có một thiết bị USB-Serial Controller (Trình điều khiển cho cổng USB). Đây chính là nhận diện thiết bị đọc/ghi thẻ được máy tính phát hiện đang cắm vào cổng USB. Ta tiến hành cài Driver cho thiết bị bằng cách Chuột phải vào USB-Serial Controller, chọn Update Driver:
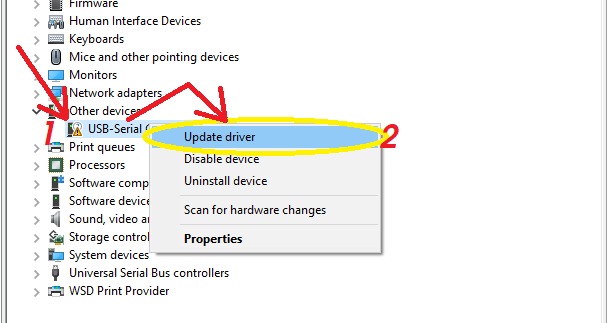
Nhấn chuột phải vào USB-Serial Controller chọn Update Driver để cài đặt Driver cho thiết bị Đọc/Ghi thẻ RFID.
Chọn Browse my computer for drivers để chọn Driver trong máy tính của bạn (bạn mới tải ở đầu bài về). Sau đó tìm tới nơi lưu trữ thư mục Driver Profilic_Win8_x64_x86 đã được giải nén và chọn nó.
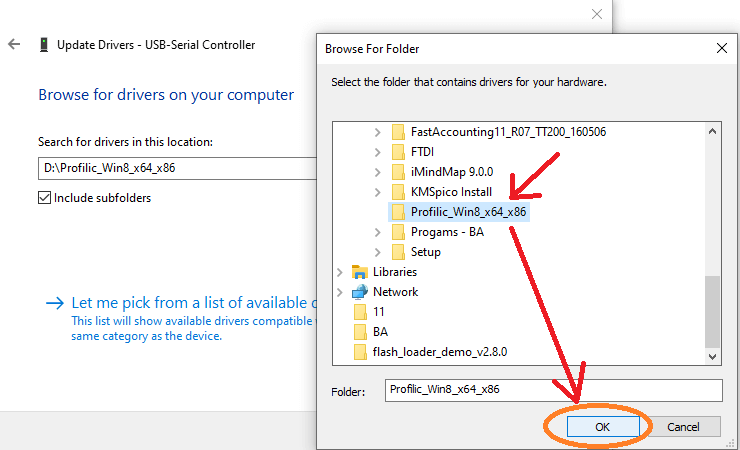
Chọn thư mục chứa Driver đầu đọc/ghi thẻ RFID và nhấn OK. Ta được thông tin như hình dưới (đường dẫn thư mục chứa Driver có thể bị thay đổi tùy vào lúc bạn lưu và giải nén nó).
Sau khi cài đặt thành công, bạn sẽ nhận được thông báo quá trình update Driver thành công như hình trên. Nhấn Close để hoàn thành. Hệ thống về lại cửa sổ Computer Management với thông tin mới cài đặt Cổng Port Prolific USB-to-Serial Comm Port (COMx) (x là số) như hình dưới.
Lưu ý: Nhiều trường hợp khi bạn cắm thiết bị đầu đọc/ghi thẻ RFID vào máy tính, Windows nhận nhầm Driver (đặc biệt là Windows 10 trở lên) sẽ nhận sai Driver. Nếu bạn thấy thông tin như hình dưới, chắc chắn Windows đã nhận sai Driver. Việc của bạn cần làm là gỡ nó ra và cài đặt lại (có thể lặp đi lặp lại nhiều lần cho tới khi cài thành công do Windows 10 thường tự động Update Driver).
Gỡ Driver nhận sai và Update lại
Dưới đây là cách hướng dẫn gỡ Driver bị Windows nhận sai. Việc update lại bạn thực hiện giống như ở bước trên (cài đặt Driver).
Bạn tìm tới phần Port (COM& LPT) và chuột phải vào thiết bị nhận sai trên Computer Management. Chọn Uninstall Devices.
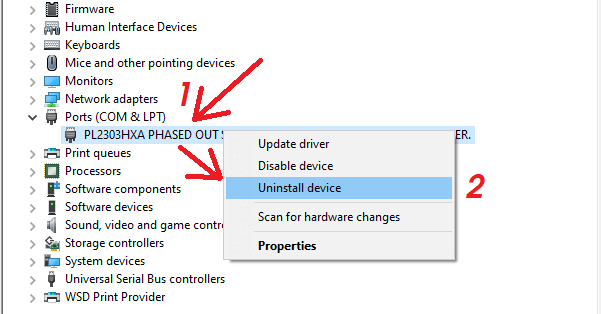
Tìm tới Port (COM & LPT) chuột phải vào thiết bị nhận sai và chọn Uninstall devices. Cửa sổ Uninstall Device xuất hiện, bạn Tick chọn vào Delete the driver software for this device để chọn xóa phần mềm driver cho thiết bị trên hệ thống. Sau đó chọn Uninstall (như hình dưới).
Sau khi nhấn Uninstall, hệ thống sẽ tiến hành xóa Driver đã cài đặt cho thiết bị. Sau khi xóa xong, trở về cửa sổ quản lý thiết bị phần cứng trong máy tính Computer Management.
Bạn nhấn chuột phải vào tên máy và chọn Scan for hardware changes để hệ thống quét lại các thay đổi của phần cứng và hiển thị danh sách các thiết bị chưa được cài trình điều khiển (Driver). Cửa sổ Computer Management sẽ hiển thị thông tin như hình đầu tiên của phần cài đặt Driver với mục Other Devices chứa thông tin về thiết bị ngoại vi không xác định cần cài đặt Driver và các thiết bị đã được cài đặt Driver.
Bạn tiến hành cài đặt Driver cho thiết bị đọc/ghi thẻ RFID như phần trên. Lắp lại quá trình xóa Driver nếu máy vẫn nhận nhầm Driver của thiết bị.
Ghi thẻ RFID cho giáo viên và học viên BA-SmartDAT
Tải phần mềm ghi thẻ tại đây. (Sử dụng tài khoản nhân viên BAGPS để tải).
Sau khi tải phần mềm ghi thẻ về máy, bạn giải nén ra được thư mục BADATRFIDWrite. Mở thư mục vừa giải nén ra và tìm tới File RFIDWrite.exe.
Mở file RFIDWrite lên, ta thấy hiện lên màn hình đăng nhập. Bạn cần đăng nhập tài khoản trung tâm để tiến hành thao tác cho việc ghi thẻ.
Bạn gõ tên người dùng và mật khẩu được cấp sau đó nhấn Đăng nhập (như hình trên). Đăng nhập thành công và phần mềm ghi dữ liệu thẻ học viên. Ban sẽ thấy giao diện như bên dưới.
Tiến hành click vào tab Ghi thẻ học viên để tiến hành thiết lập cổng kết nối phần mềm với thiết bị đọc/ghi thẻ RFID (chính là cổng hiển thị trong Computer Management).
Khi chưa kết nối cổng, trang thái đầu đọc hiển thị Chưa kết nối (phần gạch chân màu xanh ở hình trên). Bạn tiến hành kết nối bằng cách: Nhấn chọn Tìm cổng > Chọn cổng > Nhấn nút Kết nối.
Sau khi nhấn kết nối, nếu thành công, giao diện sẽ hiển thị như hình dưới. Nếu không thành công, trạng thái đầu đọc thẻ sẽ báo Chưa kết nối hoặc kết nối không thành công. Bạn cần tiến hành tìm cổng và kết nối lại.
Sau khi kết nối thành công, bạn chọn vào tab Ghi thẻ (như hình trên). Giao diện cửa sổ Ghi thẻ hiển thị như hình dưới. Lúc này, bạn chưa đặt thẻ lên thiết bị ghi thẻ, do đó phần Dữ liệu từ đầu đọc thẻ ghi nhận không có thẻ (ô màu xanh trên ảnh dưới). Bạn chọn tab phù hợp để tiến hành ghi thẻ:
- Danh sách giáo viên nếu muốn ghi thẻ cho Giáo viên.
- Danh sách học viên nếu muốn ghi thẻ cho học viên.
(Ở hình dưới mình chọn Danh sách giáo viên (1) và tiến hành thực hiện ghi thẻ giáo viên trước).
Chọn tab Danh sách giáo viên, lúc này màn hình hiển thị chưa có danh sách giáo viên nào. Bạn cần tải danh sách giáo viên về bằng thao tác nhấn vào nút Danh sách giáo viên (2) (như (2) hình trên). Lúc này, hệ thống sẽ liệt kê danh sách của tất cả các giáo viên đang có tại trung tâm. Bạn chọn giáo viên cần ghi thẻ hoặc tìm kiếm giáo viên (nếu trường hợp bạn chưa thấy giáo viên cần ghi thẻ có quá nhiều giáo viên trong danh sách). Ở hình dưới mình thực hiện tìm kiếm giáo viên theo số điện thoại (1-A), sau đó nhấn vào số thứ tự của Giáo viên muôn ghi thẻ để chọn giáo viên (1-B).
Đặt thẻ lên thiết bị ghi thẻ RFID và kiểm tra thông tin ghi thẻ xem đã đúng chưa (ID của thẻ, Tài khoản, ID giáo viên) (1-C).
Sau khi kiểm tra thông tin chính xác, bạn chọn Ghi thẻ. Lúc này thiết bị ghi thẻ phát ra tiếng kêu và thẻ được ghi với dữ liệu từ đầu đọc thẻ có đầy đủ các nội dung: ID thẻ, Tài khoản, ID học viên. Trạng thái ghi thẻ báo: Ghi thẻ thành công như hình dưới.
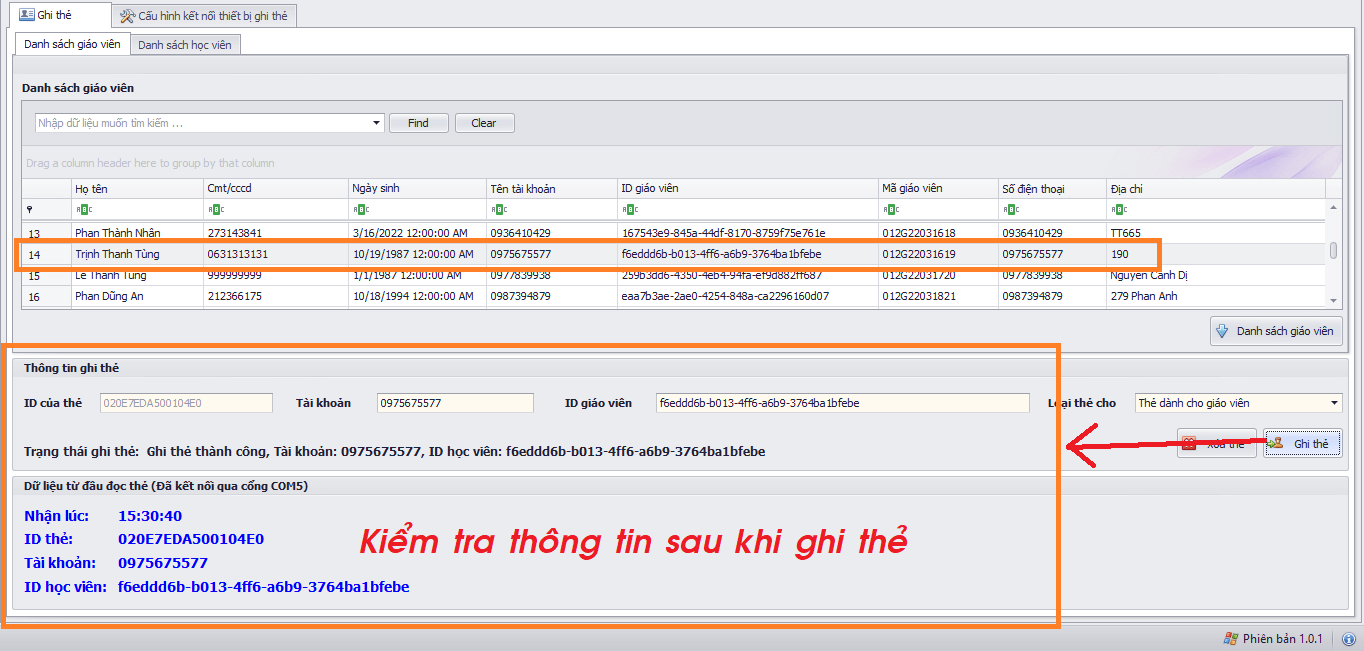
Ghi thẻ thành công, bạn đối chiếu thông tin một lần nữa, nếu thông tin đúng, bạn lấy thẻ ra để sử dụng
Sau khi ghi thẻ thành công, bạn cần kiểm tra lại thông tin Dữ liệu từ đầu đọc thẻ xem đã chính xác chưa. Nếu chưa, bạn tiến hành ghi lại. Nếu đúng, bạn lấy thẻ ra và sử dụng.
GHI THẺ RFID CHO HỌC VIÊN HỌC THỰC HÀNH LÁI XE
Việc ghi thẻ cho học viên tương tự như ghi thẻ cho Giáo viên (chỉ khác việc bạn chọn Tab Danh sách học viên để ghi thẻ cho học viên, Chọn tab Danh sách giáo viên để ghi thẻ cho giáo viên).
Công việc thực hiện hoàn toàn tương tự.
Ban đầu, bạn chọn tab Danh sách học viên. Chọn nút Danh sách học viên ở góc dưới bên phải của phần Danh sách học viên để tải danh sách học viên về. Tiến hành chọn Học viên cần ghi thẻ hoặc tìm kiếm và chọn học viên để ghi thẻ bằng cách nhấn vào số thứ tự của học viên trong danh sách học viên mới tải về.
Sau khi thao tác chọn học viên, bạn kiểm tra thông tin ở mục Thông tin ghi thẻ xem đã đúng thông tin của học viên chưa. Nếu đã đúng thông tin, bạn đặt thẻ lên thiết bị ghi thẻ RFID rồi nhấn nút Ghi thẻ.
Sau tiếng Tít tít của thiết bị, thông tin học viên được ghi vào thẻ. Kể từ giờ phút này, học viên có thể sử dụng thẻ vừa ghi để học thực hành trên xe tập lái của trung tâm.
Lưu ý: Trường hợp chưa có khóa học, bạn sẽ không tải được học viên. Do đó, nếu không tải được học viên, điều đầu tiên bạn cần kiểm tra xem Trung tâm của bạn đã tạo khóa học nào chưa.
Đầu tiên, trong tab Ghi thẻ / Danh sách học viên. Bạn nhấn nút Danh sách khóa học (1 – hình trên), sau đó nhấn vào mục Danh sách khóa học (2 – hình trên) xem đã có hoặc đã tải được khóa học nào về chưa.
Nếu chưa có, bạn tiến hành 1 trong 2 công việc sau:
- Kiểm tra trên Website quản trị dat.bagps.vn xem đã có khóa học nào được tạo chưa. Nếu chưa, bạn cần tạo ngay khóa học.
- Kiểm tra xem kết nối mạng của máy tính ổn định không.
Thiết bị, thẻ, driver và phần mềm được cung cấp bởi BAGPS.